Questions about how to use the Rabbit r1. I leave you a guide with the manual, the initiation and the answer to some questions
- Questions about how to use the Rabbit r1.
- Frequent questions
- How do I configure my r1?
- How do I interact with my Rabbit?
- What settings can I adjust on the r1?
- How do I adjust the volume and brightness of my r1?
- How do I interact with my R1 screen?
- How do I take notes with my r1?
- How do I ask questions to Rabbit r1?
- How do I use the camera on my r1? (Rabbit Eye)
- How do I pair my headphones or speaker with the Rabbit r1?
- What does it mean when it says "X charging"?
- Frequent questions
- Rabbit r1 Quick Start Manual
Your Rabbit r1 just arrived and You don't know what you can do with it, how to start it or how to ask it something specific.. It is normal since although easy to use there is always an adaptation process.
You have all the original information in rabbit.tech/support
Frequent questions
I leave you a series of frequently asked questions about the use of the Rabbit r1 that will help you get started.
How do I configure my r1?
- To turn it on: Press and hold the button until you see the screen light up and the first images appear.
- Connect to the Internet: Use the scroll wheel and on-screen keyboard to select the network and enter the Wi-Fi password of the Wi-Fi you want to connect to. If you have a nano SIM card with a data tariff, simply put it on to connect to a cellular network.
- Activate Services: To pair an r1 with various services like Spotify, Doordash, Uber, and Midjourney, visit www.rabbit.tech/activate to create a Rabbit account.
How do I interact with my Rabbit?
We can do the following actions with r1 using the following actions:
- Activate the option to ask the Rabbit for something: Press the push-to-talk (PTT) button.
- Turn on the device: Press and hold the PTT button for 8 to 10 seconds.
- Activate Rabbit Eye Camera: Double click the PTT button.
- Browse the interface: Use the scroll wheel.
- Return to the home screen: Scroll up on any screen and press the PTT button on the HOME icon.
- Open settings: Shake the device with a flick of your wrist.
- To use the keyboard: Enable Terminal Mode in the menu and turn your Rabbit r1 so that the camera and wheel are facing down.
- Wake up to r1: From standby mode press the PTT button once
What settings can I adjust on the r1?
As we have seen, by gently shaking the device, we will access the configuration menu. These are the settings that can be adjusted:
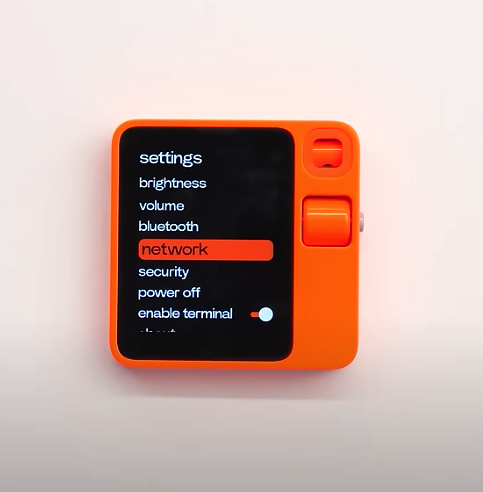
- Glow: Press and hold the side button while adjusting the screen brightness with the scroll wheel. It can be done with one hand.
- Volume: Access this menu to adjust the various volume settings of the device.
- Bluetooth: Connect bluetooth headphones.
- Grid: Connect to a Wi-Fi network.
- Security: Update your password here.
- To turn off: Select and confirm to turn off the device.
- If the device stops responding, press and hold the button for 60 seconds to turn off the device.
- Enable Terminal: This enables the touchscreen keyboard to allow private interactions with your R1. When enabled, turning r1 (button down) will activate the keyboard.
- About- r1OS version and other device details can be found here.
How do I adjust the volume and brightness of my r1?
To adjust the volume on your r1, scroll to “volume” in the settings menu – accessed by gently shaking the device – and press the PTT button. From there, you can press and hold the button while adjusting it up and down using the scroll wheel to change the volume for your chosen sound type.
- “Voice” controls the volume of R1's voice towards you.
- «Half» adjust the volume of any music playing.
- “System” adjusts the volume of various interface sounds, such as those heard when scrolling or using the on-screen keyboard.
How do I interact with my R1 screen?
For configuration The Rabbit R1 screen does not work with touch, at least for now. You can navigate the device's menus by sliding the wheel to make a selection and pressing the PTT button to confirm.
If you activate Terminal Mode as we saw above and turn your R1 with the button down, you will be able to use the keyboard that will allow you to type using the touch screen of your R1.
How do I take notes with my r1?
You can record a note asking r1 to transcribe something for you. For example, try saying "Record a note indicating that John's birthday is April 23.".
You can access these notes in the journal section of Rabbit Hole to download, share, edit or delete them.
Advice: Press and hold the PTT button and say "take a note..." to start taking a note. Make sure to hold down the button to record the entire voice session.
How do I ask questions to Rabbit r1?
Press and hold the PTT button to ask a question. When you're done, release the button. R1 will consider the question and respond.
You can experiment by asking the Rabbit all kinds of questions. Here are some things you can try:
- «Can you bring me a pizza?«
- "Make up a story about a knight"
- “Generate an image of a cute rabbit”
- «How much is 10% of 75?»
- «How is the S&P 500?«
- «What is a gyroscope?«
- «What is the nature of reality?«
How do I use the camera on my r1? (Rabbit Eye)
Double click the button to activate the camera —Rabbit Eye—and then press and hold to ask what you see. The camera will capture the subject in question. To flip the camera, turn the scroll wheel. Double-click again to exit Vision Mode.
How do I pair my headphones or speaker with the Rabbit r1?
We can connect Bluetooth headphones or a Bluetooth speaker to the r1 to enjoy a perfect audio experience.
To do so, enter the menu setting gently shaking the r1. Scroll down to «bluetooth» and press the PTT button to select the bluetooth menu.
Once in the menu, press the side button again to activate the bluetooth.
If our Bluetooth device is ready to pair, we will see it in the list next. Use the wheel to highlight the desired Bluetooth audio device and press the side button to select and pair.
What does it mean when it says "X charging"?
When available a over-the-air (OTA) software update, you will need to update your device before continuing to use it. Follow the on-screen instructions to connect to the Internet and connect your r1 to a power source, and your device will update automatically.
Rabbit r1 Quick Start Manual
Here I leave you the quick start manuals for the Rabbit r1, both the official one created by Rabbit and a Spanish translation that I have done on my own.
